

Frequently Asked Questions...
- What is Hot Outdoors Network?
- How much does an account cost?
- What do I get with an account?
- How I use the map?
- How do I use groups?
- What is the difference between Previous and New Sighting?
- Can I make my reports private?
- Can I share my reports with the public?
- How do I add an image to a report?
- What do the icons on map mean?
- Is there a user forum?
- I lost my password or username?
- How so I optout from emails?
- Will my broswer work with this site?
-
What is Hot Outdoors Network?
- The hope for Hot Outdoors Network is to be an online database for storing and sharing hunting and fishing information.
-
How much does an account cost?
Accounts are free. There is not cost to use the site.
-
What do I get with an account?
- Ability to add Reports to the map
- Ability to add Images to Gallery
- View latitude/longitude of selected reports
- View more Report Details
- Increased zoom ability on the Report entree map
- Advanced Report Search abilities
- Preferred Report list to decrease time spent searching for favorite spots
- Create and join Groups
-
How do I use the map?
-
How do I add a report to the map?
- At a high enough zoom level you will be able to "Double Click" on the map and a dialog box will appear.
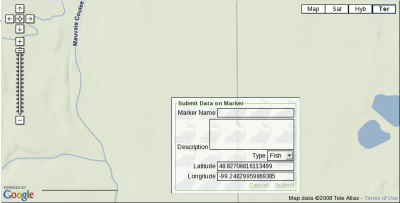
- Enter your details of the report in the dialog box. When you are finished click "Submit" on the dialog box.
- If you do not want to enter the report click "Cancel" on the dialog box.
- At a high enough zoom level you will be able to "Double Click" on the map and a dialog box will appear.
-
How do I move a report on the map?
Moving a report is quite easy. There are two ways of doing this.
A) Use the Map- Click on the report you want to move and drag it to the new location.
- Once you do this a popup will appear asking you what to do.
- Click on "Move Here" and the report will now be moved to the new location.
- If you do not wish to move the report you can click "Cancel" and the report will return to its original location.
- While Viewing your report details there is a section that shows the selected reports Latitude and Longitude.
- You can change this to whatever you want it to be.
- When you are finshed scroll down the bottom of the page and click on the "Update" button to save your changes.
-
How do I add a new sighting?
Adding a new sighting is as easy as moving a report on the map.
- You can click on the report you want to move and drag it to the new location.
- Once you do this a popup will appear asking you what to do.
- Click on "New Sighting" and a new report sighting will now be created at the new location.
- If you do not wish to create the new sighting you can click "Cancel" and the report will return to its original location.
-
How do I join a new sighting?
Joining new sighting is as easy as adding a new sighting.
- You can click on the report you want to move and drag it over the report you want to join it to.
- Once you do this a popup will appear asking you what to do.
- If available - Click on "Join as New Sighting" and a new report sighting will now be joined to the selected report.
- If available - Click on "Join as Previous Sighting" and a new report sighting will now be joined to the selected report.
- If you do not wish to create the new sighting you can click "Cancel" and the report will return to its original location.
-
How do I add a report to the map?
-
How do I use groups?
-
How do I create a new group?
- On the Navigation Menu on the left click an option under "Groups".
- From there you will see a list off groups in the center of the screen.
- Above the list of groups click on the "Create Group" button.
- Fill in the required information and click on the "Create" button.
- Check your email and click on the activation link provided in your email.
- Your group will be activated and you will be redirected to your personal group list.
-
How do I add a member to my group?
- Enter the username or part of the username in the search section in the members box and click the "Search" button.
- A box will open with a list of the matching username results.
- Click on the username or "Add" button for the correct member.
- The selected member will be sent an email to join the group. The member will also be listed in the members section highlighted in red. (Red members indicated that the member has not yet accepted the group invitation.)
- Once the member has accepted the invitation they will have access to the Group.
-
How do I add a report for my group members?
- Click the "Add" button in the reports section from the group details page.
- A window will open showing the report interface.
- Click on the intended report you want to add to the group. The report info box will display.
- Click on the "Select" button in the info box.
- The window will close and the report will be added to the group.
-
Example 1 (Charter Boat/Guide Service)
- Create a group related to the charter or guide service.
- Add the reports of the charter or guide service that will be relavant to the trip.
- Invite any members that would need access to the trip for study.
- During the trip any member of the group with a mobile device with a javascript enabled browser would be able to access and use the map as reference.
- During the trip those same members would be able to add points the map tracking the event.
- These points can then be used as reference for later use during other charter or guide services.
-
Example 2 (Family)
- Create a group for your family members
- Invite your family members to the group.
- From now on each marker that you add to the group your family will be able to access or locate easier.
- Private markers will only be visible to the members of the group.
-
How do I create a new group?
-
What is the difference between Previous and New Sighting?
A) Previous Sighting - This includes all any sighting that you consider happened prior to the selected report.
B) New Sighting - This includes all any sighting that you consider happened after to the selected report.
Whether a sighting is a previous or new sighting is up to how you want to remember them.
-
Can I make my reports private?
Yes, When creating the report initially you can set it to private. If the current report is public, under the details section when viewing your reports you can modify the privacy options for each report. You can also add specific users that you want to be about to see your private reports. This allows you to be able to hide your reports, but share them with your friends. You are limited to reports without a premium account. If you have more then this and your account expires you will be able to keep these reports but you will no longer be able to create any more private reports.
-
Can I share my reports with the public?
Yes, but only your non-private/public reports. The link is available on the profile page for your account. "View on Map" Profile This link will display on the map all of your publically viewable reports. No private reports will be displayed, nor will they be considered to ensure security of other users.
-
How do I add an image to a report?
You can add images to a report in two ways.
- New Image:
Under the report edit page there is an image upload section on the bottom of the General Information section. From here you can upload a new image to your gallery and join it to your report at the same time. - Previous Image:
Images that are in your gallery can be joined to a report by selecting it from the image select list. This list is located on the report edit page above the image upload section. This list will only be available if you have images currently in you gallery.
- New Image:
-
What do the icons on map mean?
 Boat and Launching
Boat and Launching Danger (Places to look out for, Hazardous zones)
Danger (Places to look out for, Hazardous zones) Big Game (Deer, Elk, Caribou, etc...
Big Game (Deer, Elk, Caribou, etc... Fishing (any)
Fishing (any) Lodging and Housing
Lodging and Housing Large Cat(Mnt. Lion, Bear, etc...)
Large Cat(Mnt. Lion, Bear, etc...) Point of Interest
Point of Interest Tracks/Markings (Droppings, tracks, Signs of wildlife...)
Tracks/Markings (Droppings, tracks, Signs of wildlife...) Trapping (furbearer)
Trapping (furbearer) Turkey and other large bird
Turkey and other large bird Upland Game (Pheasants,Grouse,Partridge, etc...)
Upland Game (Pheasants,Grouse,Partridge, etc...) Waterfowl (Geese, Ducks)
Waterfowl (Geese, Ducks) Hunting Report Marker
Hunting Report Marker Fishing Report Marker
Fishing Report Marker Other Report Marker
Other Report Marker
- User Owned Report Markers will be highlighted in RED
 User Owned Hunting Report
User Owned Hunting Report User Owned Report
User Owned Report
-
Is there a user forum?
No. The forum has been removed.
-
I lost my password or username?
- If your password is lost click on the "Lost Password" link on the login page and you will be given a small form to enter your email and username from your account. Once entered click "Submit". Your account will be deactivated and you will recieve an email with your username and a new password. Click on the link provided in the email to reactive your account. If you do not click on the link you will not be able to log into your account. Once logged into your account you may proceed to change your password.
- If your username is lost go to the contact us section for the site. Use the link or the form to send a contact message. In the message list any information about your account you can remember and you will receive an responce about getting into your account as soon as we can get back to you.
-
How do I optout from emails?
Go to Optout Section
-
Will my broswer work with this site?
Browsers tested:
- firefox (2/3) Primary testing. For best display use this browser.
- Safari This is a very well done browser. I test whenever I can to ensure it continues to be stabile.
- MSIE (8) Moderate stability. IE does not conform to most w3c standards so there may be features that do not function correctly. If you encounter this please feel free to contact me regarding this.
